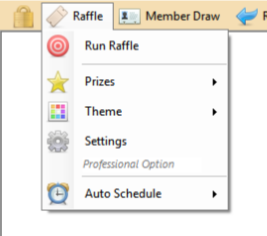
|
Raffle Menu ItemsThe "Run Raffle" menu item is not active by default. When you have completed the required settings the menu item will be available to select. To enable a Raffle you must select a Prize List, you may need to create a Prize List in Global Settings if you have not created it already. Choose your Theme from the Theme menu. Complete the Settings for your Raffle draw, including available tickets for the draw. Once these are validated and saved the "Run Raffle" menu item will turn red and be available to select. The Auto Schedule allows you to schedule upto 3 regular draws to activate and run automatically. |
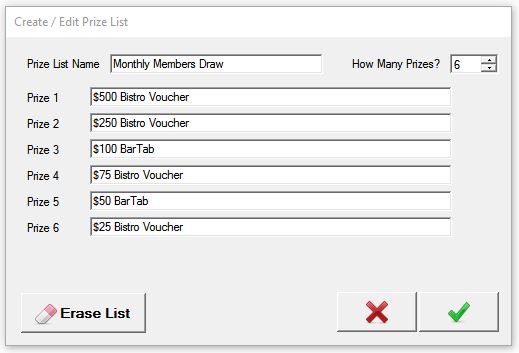
Set your Raffle Prize ListIf you have not created a Prize List for this draw, go into Global Settings, select Prize List and create a new Prize List. More |
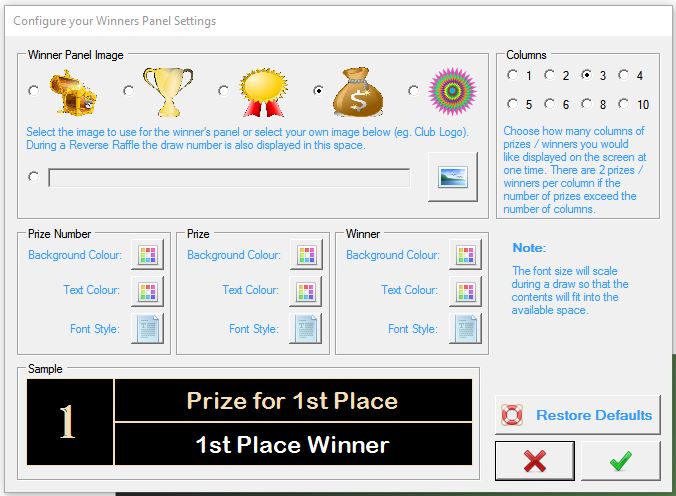
Setup your Winner PanelIf you would like to change the Winners display, go to Global Settings and setup the Winners Panel so that it caters for your preferences. More |
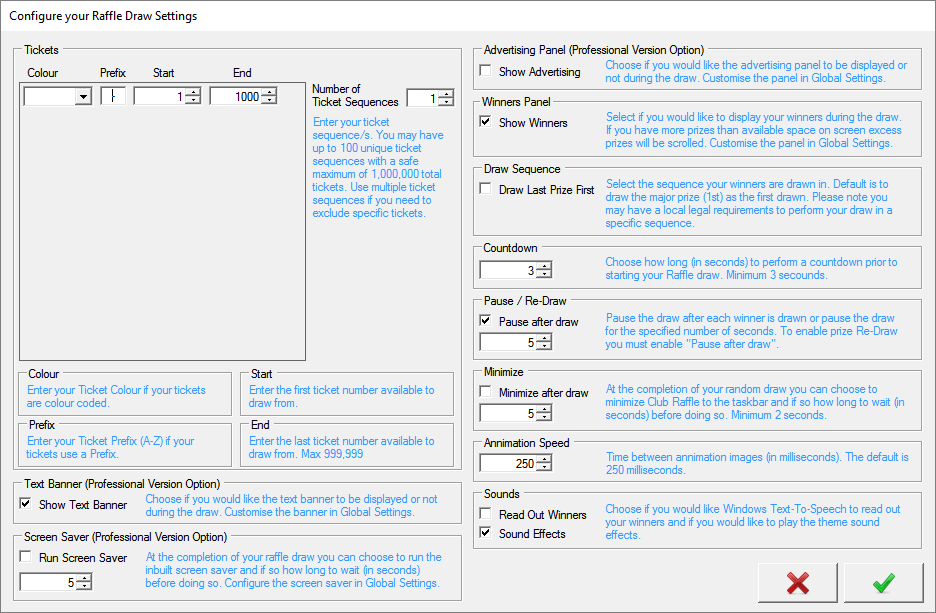
Raffle SettingsClub Raffle allows you to define your raffle tickets is a number of ways. It is designed to be used with the cheap and easily available tickets you can obtain from most stationery stores. You can even order them online from Officebarn if you are in Australia. You can define your tickets with a Colour, Prefix and of course number. Colour is limited to 6 basic colours, Prefix can be any character A-Z and the number can be any number from 1 to 9,999,999. Colour and prefix are optional and if you specify more than 1 ticket range they must not overlap, that is each ticket defined must be unique. You may define upto 100 ticket sequences, and you can use this feature to exclude tickets from the draw. If you have a large number of excluded tickets it may be easier to use the Members Draw random draw method and create a text file with your included tickets. Choose if you would like the Text Banner to be displayed during the draw or not. Setup your banner in Global Settings. Choose if you would like the Screen Saver to activate after the draw is complete, if so specify how long after the draw has completed before the screen saver kicks in. Choose if you would like the Advertising panel to be displayed or not. Setup your panel in Global Settings. Choose to display the winners panel or not. Setup your Winners panel in Global Settings. Choose your draw sequence. Club Raffle will allow you to draw your 1st prize first or last. Set the number of seconds you would like to countdown prior to the draw commencing. Choose if you would like to pause the draw after each winner is drawn or specify the number of seconds to wait before the next winner is drawn. If you would like to be able to redraw a winner (for example if the prize is declined or not to be awarded for some reason) you must set Club Raffle to pause after each winner is drawn. Choose to minimize the Club Raffle software to the system tray after the draw has been completed or not, and how long to wait before doing so. If you are using the Auto Schedule feature you must ensure Club Raffle continues to run after the draw. If you would like to speed up or slow down the animation you can make adjustments to the animation speed setting. To increase the speed of the animation you enter a lower number, you can slow down the animation by increasing the number. The animation speed is also dependant on your computer's processing power so your results may vary. Choose if you would like Club Raffle to read out the winners.Club Raffle will use the Microsoft Text-To-Speech technology to read out the winners and based on your Windows settings you may get different results. Finally choose if you would like the sound effects to be played during the animation. |
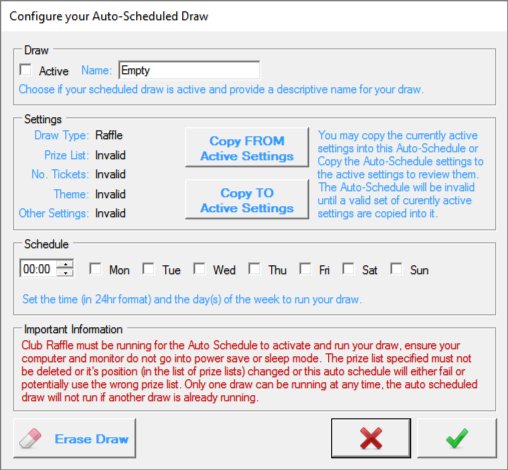
Auto ScheduleThe auto schedule allows you to setup a random draw ahead of time so you can "set and forget". To setup an Auto Scheduled draw you setup the random draw like you would normally (as above) then go into the Auto Schedule menu and create an item. In the Auto Schedule item give it a name and press the "Copy From" button to copy your current settings into the Auto Schedule item. Within the Settings group Club Raffle will indicate if your settings are valid or invalid. If any setting is invalid you will not be able to mark this Auto Schedule as Active. Then select the time and day(s) of the week you would like the random draw to occur. If you have an existing Auto Schedule draw setup but want to check it's setting you can use the "Copy To" button to copy the settings into the currently active settings then using the other menu items check what has been set. When you have all your settings valid and you have specified when the Auto Schedule is to occur you may mark this Auto Schedule as Active and save it. Please read and understand the important information regarding Auto Scheduled draws. For Club Raffle to activate the scheduled draw the Club Raffle software must be running on your computer and your computer must not be in Sleep mode. |

|
<< Previous Article .......... Next Article >> | 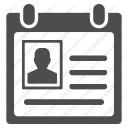
|